Google Analytics Android SDK (instructions) Google Analytics iOS SDK (instructions) Learn more about the data that Google Analytics and Google Analytics for Firebase collect. Disable advertising features (web) You can programmatically disable collection of data for advertising features from: Google Analytics 4 properties with gtag.js (instructions). Google takes abuse of its services very seriously. We're committed to dealing with such abuse according to the laws in your country of residence. When you submit a report, we'll investigate it and take the appropriate action. We'll get back to you only if we require additional details or have more information to share.
Yes, in product (for Analytics connector). In-product support for standard Analytics products is based on your Google Ads customer status. + If your email has access to a 360-enabled organization billed directly by Google (includes Sales Partner Organizations). Use advanced tools to get a deeper understanding of your customers so you can deliver better experiences. Unlock insights from your data with engaging, customizable reports. Test variations of your sites and apps with advanced tools for enterprise marketers. Audience Overview in Google Analytics not working in past 2-3 h 2 Recommended Answers 2 Replies 31 Upvotes. Hello, The Audience Overview data in Google Analytics doesn't count traffic over the last two hours. The number of users in the Real Time view is as expected but in the reporting practically doesn't show anything.
Photo by Alan Biglow on Unsplash
Back in November, I took readers step by step through the somewhat long process of authenticating and downloading Google Analytics web site data into R. This post will be much simpler; I'm going to walk you through creating a dashboard showing blog post popularity using the flexdashboard package.
Before we go there, however, I want to re-emphasize a correction that we made to the original credentials post. Mark Edmonston, the author of the terrific googleAnalyticsR package, has created a new version of his package that eliminates the need for OAUTH credentials when running on a server. Once that update is available on CRAN, I'll update this post to document the simpler process of only submitting service account credentials. In the meantime, though, we'll continue using both OAUTH and service account credentials.
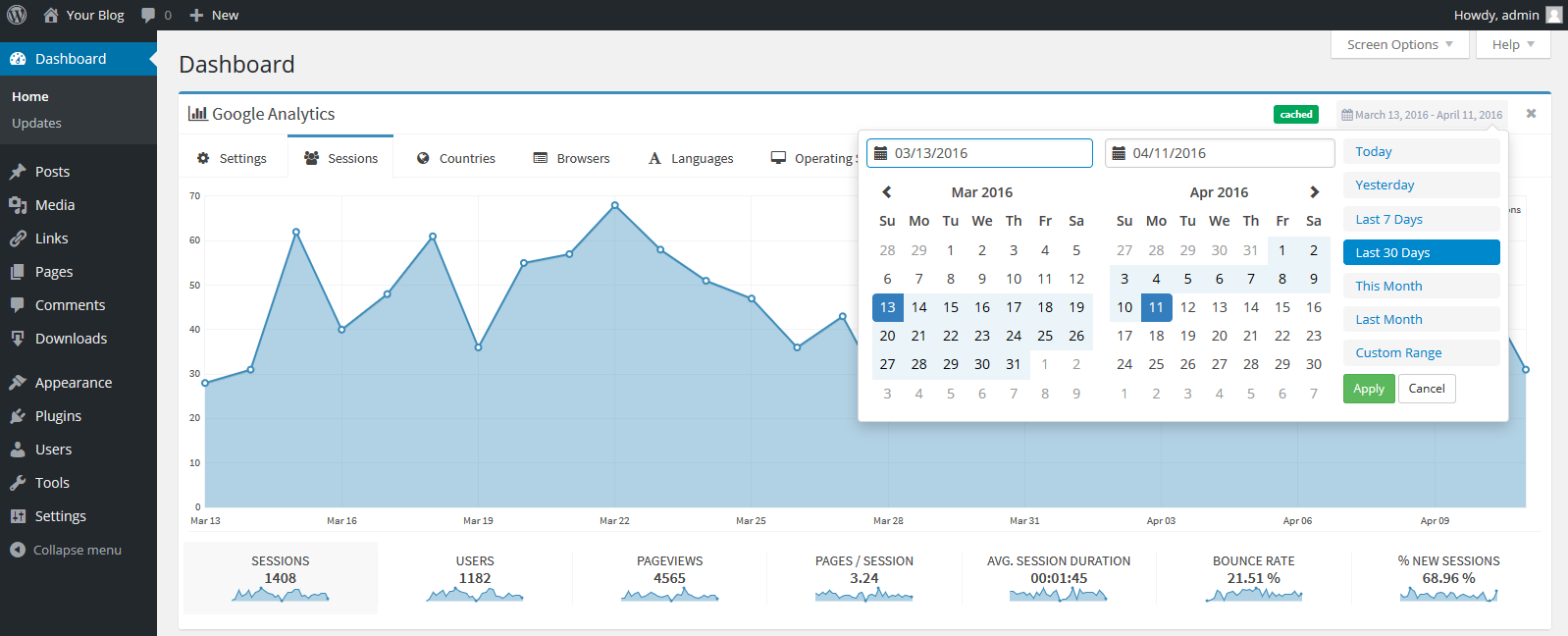
How To Use Google Analytics

How To Use Google Analytics
Where to Find The Code and Data
All the code and data presented in this post is in a GitHub repository at https://github.com/rstudio/a-flexdashboard-for-google-analytics in the Part2 folder. The code from Part 1 of this blog series is also available in the Part1 folder; however, users should be aware that they'll need to provide their own authentication secrets for that code to work. My previous article, Custom Google Analytics Dashboards with R: Downloading Data, provides detailed instructions for how to obtain those credentials.
To make it easy for readers to reproduce this dashboard, I've constructed a synthetic set of Google Analytics data named clickbait_GA_data.csv for a hypothetical blog at the address clickbait.com. At the time of this writing, that domain was currently for sale and therefore shouldn't be confused with any real blog. While the synthetic traffic comes from the Google Analytics log from an actual blog, the titles and URLs of all the articles are made up (although I wish I could find out the 3 Ways That Birds Are Confused About Bacon). The dataset contains more than 32,000 visits and 105,000 page views conducted over one month.
My Google Analytics
So let's begin building our dashboard. To do this, we're going to open a new flexdashboard R file. We do that by selecting File > New File > R Markdown…. as shown below.
We next select From Template > Flex Dashboard.
That selection yields a new file which looks like this:
If you knit that file, you end up with this output in your Preview window.
The preconfigured template has provided us with window panes in which to put our Google Analytics graphs and tables. We simply have to fill them in!
Analytics Google Analytics Web
Our process for building our Google Analytics (GA) dashboard will go like this:
- Read in the Google Analytics data in the setup chunk of our document.
- Use
dplyrandggplot2to create a graph of pageviews by day for Chart A. - Build a table of the top 10 most popular titles in Chart B using the
reactablepackage. - Delete the R Markdown code for Chart C.
So let's build this dashboard.
Reading in the Data
We begin our dashboard by reading in the data from Google Analytics. In our last post, we built code to authenticate and read in the GA data using the Google Analytics API. In a production dashboard, we would put that code in the setup section here.
However, because we have our synthetic data in a .csv file, reading in the data will be a much simpler process. We will simply load the libraries we intend to use, apply the read_csv function from the readr package to our dataset, and put all of this in the setup chunk of our R Markdown file as shown below. I've shown the first few lines of the output to provide a sense of what that content looks like.
Plotting Blog Traffic by Day
With the GA data in a tibble, we can use dplyr to group and sum the page views by day and then plot the data over time with ggplot2. This code will go in the R chunk under the heading Chart A.
Building a Table of the Most Popular Results
We'd also like to present a table of the most popular blog posts on our blog. We could do this with a variety of packages such as kable or DT, but for this example, we'll use the reactable package. Reactable gives users interactive features such as the ability to search and sort the table. All this is done using client-side Javascript, which makes the table interactive without requiring server involvement.
We can compute and display the most popular blog posts by inserting this code into the chunk under Chart B. We added arguments to change the column names, specify the widths of the columns, and permit scrolling, searching, and striping just to make it prettier. Those could have been omitted if we weren't fussy about the formatting.
The Final Result
Finally, we change the heading of our R Markdown code to have a meaningful title, rename the headings from Chart A and Chart B to something more reasonable, delete the heading and chunk for Chart C, and add some explanatory text about what our dashboard is about. Our finished dashboard R Markdown code should look like the code in dashboard1.Rmd
When we knit the results, we see this:
If we have access to an RStudio Connect server, we can publish this dashboard to that server by clicking the Publish button at the top right of the Viewer window. On the RStudio Connect server, we can schedule the dashboard to regularly download and analyze the Google Analytics data and allow others to interact with it. We can literally go from a desktop R Markdown document to a dashboard running in production for others to see in just a few clicks.
Parallels desktop 12 for mac 12 1 3. This post shows how:
- A little R Markdown code can create a Google Analytics dashboard. Overall, the process of creating this dashboard is not really any more difficult than creating a report in R Markdown. The
flexdashboardframework uses the same headings and code chunk structure as a regular R Markdown document. This means that we don't have to learn a new language to build our dashboard. - Flexdashboard allows us to exploit other tools we already know. The R Markdown template for
flexdashboardprovides visual containers into which we can drop code that uses other packages that we know such asggplot2,dplyr, andreactable. Again, we don't have to learn new and unfamiliar tools to create our dashboard. - We can publish our dashboard and add new features incrementally. For organizations with an RStudio Connect server, we can put our dashboard into scheduled production with only a few clicks. Any time we wish to add another insight or plot to our dashboard, we simply change the R Markdown document on our desktop and republish the result.
However, while we've successfully created a simple Google Analytics dashboard, we haven't tackled the question that kicked off this series of blog posts, namely:
Which of your blog articles received the most views in the first 15 days they were posted?
That's the question we'll tackle in part 3 of this series, where we'll derive the dates of publication for our blog posts and create a dashboard that ranks blog posts on the basis of a 15-day window of visitors. This approach will ensure that we don't favor older blog posts that have just had more time to gather views.
For More Information
If you would like to learn more about some of the packages and products we've used, we recommend:
- flexdashboard: Easy interactive dashboards for R, a web site that gives a broad overview of the many capabilities of the
flexdashboardpackage. - R Markdown, RStudio's web site that describes the many ways you can use R Markdown to create reports, slides, web sites, and more.
- RStudio Connect, RStudio's publishing platform for R and Python, which provides push-button publishing from the RStudio IDE, scheduled execution of reports, and a host of other production capabilities.

