In general, a computer system process consists of (or is said to own) the following resources:. An image of the executable machine code associated with a program.; Memory (typically some region of virtual memory); which includes the executable code, process-specific data (input and output), a call stack (to keep track of active subroutines and/or other events), and a heap to hold intermediate. A terminal emulator for Windows Subsystem for Linux (WSL), based on mintty, fatty and wslbridge2. All emojis designed by OpenMoji – the open-source emoji and icon project. License: CC BY-SA 4.0 中文页面(The Chinese README is no longer maintained). More screenshots here. Here, the context switching is so fast that the user feels that the CPU is executing more than one task at the same time. The disadvantage of Context Switching. The disadvantage of context switching is that it requires some time for context switching i.e. The context switching time. Explains the basic mechanics of concurrent execution in user mode (fibers). How do you switch from one thread to another? What is the price? Contexts 2.9 – Fast window switcher. Contexts is a radically faster and simpler window switcher. It gives you 4 ways to switch windows.
This is a step-by-step article.
Summary
This article briefly explains how to change the priority of network connections in Windows 7 so that they follow a specific connection order.
Steps to change the network connection priority in Windows 7
Click Start,and in the search field, type View network connections.
Press the ALT key, click Advanced Options and then click Advanced Settings...
Select Local Area Connection and click the green arrows to give priority to the desired connection.
After organizing the network connections available according to your preferences, click OK.
The computer will now follow an order of priority when detecting available connections.
Steps to change wireless network connection priority in Windows 7
The computer can detect more than one wireless network at a time. This article explains how to prioritize the wireless network you want to connect to first.
Click Start, and in the search field, type Network and Sharing Center.
In Network and Sharing Center, click Manage wireless networks.
Click the connection to be given priority (e.g. Connection 2 has less priority than Connection 1), and then click Move up.
The next time it is detecting the networks, the computer will give more priority to Connection 2 than to Connection 1.
Your opinion is important to us: Send your opinion on these articles using the comments field at the bottom. You'll be helping us to improve the content. Thank you very much!
One of the best features of Windows 10 is the Task View, which you can use to create virtual desktops. These desktops are a great way to distribute and organize the windows of your open applications. You can press Windows key+Tab (hold down the Windows key and press Tab) to see them in the Task View.
However, one feature not provided by Microsoft is the ability to instantly switch to a specific virtual desktop with a keyboard shortcut. For instance, if you are on Desktop 2 and you want to switch to Desktop 6, you have to hold down Windows key+Ctrl and press the Right arrow four times. It would be easier to have a shortcut that automatically switches to desktop number 6, regardless of which desktop you're using.
This tutorial shows you how to create keyboard shortcuts to switch directly to any virtual desktop by number. We'll accomplish this using the free Windows utility, AutoHotkey.
Creating the script
- The installer exits, and a new text file opens in Notepad. The file will be our script. (A script is a plain text file that contains a series of commands to be run by another program, in this case AutoHotkey.)
The script on this page is based on Windows Desktop Switcher, an open source script hosted on GitHub at github.com/pmb6tz/windows-desktop-switcher.
- Copy and paste the following script into your Notepad document:
- Save the file.
- This script, AutoHotkey.ahk, is located in your Documents folder. Open a new File Explorer window (keyboard: Windows key+E) and go to Documents.
- Run the script by double-clicking on the file. You won't see anything happen, but AutoHotkey is now running the script.
How does it work?
The script works by keeping track of which virtual desktop you're currently using. Holding down the winkey and pressing a number between 1 and 9 automatically switches left or right the correct number of times to get to the desired desktop. (If you press the number of a desktop that doesn't exist yet, nothing will happen.)
Testing your new hotkeys
To test it out, first create a new virtual desktop. To do this, click the Task View icon on your Taskbar (or press Windows key+Tab), then click + New Desktop. Or, use the keyboard shortcut Windows key+Ctrl+D.
Do this once for each new virtual desktop you'd like to create. Each additional desktop will be oriented to the right of the previous.
Now, you can switch to any of these desktops using the keyboard shortcuts defined in the script. Hold down Windows key and press a number between 1 and 9, and you are automatically switched to that numbered desktop. For instance, press Windows key+3 to switch to the third virtual desktop from the left.
Stopping the script
To stop using the script, go to your system tray and right-click the AutoHotkey icon, which looks like a big green 'H' to bring up the AutoHotkey Windows Notification menu.
NoteIf you don't see the icon, use the caret ^ button to show hidden icons.
In this menu, you can Suspend Hotkeys, Pause Script, or Exit AutoHotkey entirely. Any of these actions return your hotkeys to normal.
Running your script automatically when Windows starts
To run the script automatically every time you start Windows, move the script into your Startup folder.
Download Switcher For Windows
In Windows 10, the Startup folder is located at:
This folder is normally hidden, so you can only get to it in the File Explorer if you select View → View Hidden Files at the top of the Explorer window.
However, you also can access the Startup folder directly by entering the full directory path in the Run box. Press Windows key+R to open the Run box, then type the full directory path. You can use the environment variable %APPDATA% to automatically fill in the beginning of the path name. For instance, you can type this into the Run box:
When you press Enter, that folder opens in a new File Explorer window.

Now move your script to this folder. If you still have your Documents folder open in another window, drag-and-drop AutoHotkey.ahk into the Startup folder.
If you decide that you don't want to run the script automatically every time you start Windows, open this folder again and move the script somewhere else. You can always run it manually by double-clicking it, no matter where it is on your computer.
Additional notes
This script overrides the default Windows shortcuts for Win+(Number), which normally open up items on your taskbar (Win+1 opens the first item, etc). However, some built-in Windows applications such as Settings or Store ignore AutoHotkey's script. If you're on one of these windows when trying hotkeys, it uses the Windows hotkey behavior, and opens something from your Taskbar instead of a new desktop. Another thing to keep in mind is that AutoHotkey is actually switching left and right between your virtual desktops, quickly, one by one. If it bumps into a virtual desktop where one of these special applications is open, it'll stop switching and stay on that desktop.
Unfortunately, the default Windows shortcuts cannot be disabled, which is inconvenient, but unless you have one of these application windows open, the AutoHotkey script works fine. You'll find that the script works perfectly with 95% of your other programs.
However, if you prefer, you can edit your AutoHotkey script to use a different key combination.
Editing your AutoHotkey script
Open Notepad (Start → Windows Accessories → Notepad).
In Notepad, open the AutoHotkey file. If you already have the Startup folder open, you can drag-and-drop the icon onto the Notepad window to open the file.
Or, you can open it by going to File → Open in Notepad and entering the file name %APPDATA%MicrosoftWindowsStart MenuProgramsStartupAutoHotkey.ahk.
When the file is open, you can make changes to the script to suit your needs. For instance, if you would prefer to use the hotkey combination Caps Lock+(Number), look for these lines in the script:
In these lines, change LWin to CapsLock:
Save your changes, and double-click the script to update it in AutoHotkey. If you made any mistakes in your script, AutoHotkey will not run it, and give you an error message. Otherwise, it asks you if you want to update the script that is already running:
Choose Yes to make your new changes take effect.
If you have an idea for a different hotkey combination, you can change it to any hotkey combination that is not already in use.
Picking a key combination
Windows Switcher Windows 10
AutoHotkey has its own special words and characters that it uses for representing keyboard keys in its scripts. For instance, the Ctrl key is represented by an exclamation mark. To use Ctrl+(Number) as your hotkey combination, you could change 'CapsLock &' to '!' in your script. Then the lines would look like this:
Notice that when you use a symbol rather than a word, you shouldn't use ' & ' in the script syntax. This rule is one of the special rules AutoHotkey uses in its scripting language.
You can find a complete list of all the special words and symbols for AutoHotkey scripts at autohotkey.com/docs/KeyList.htm.
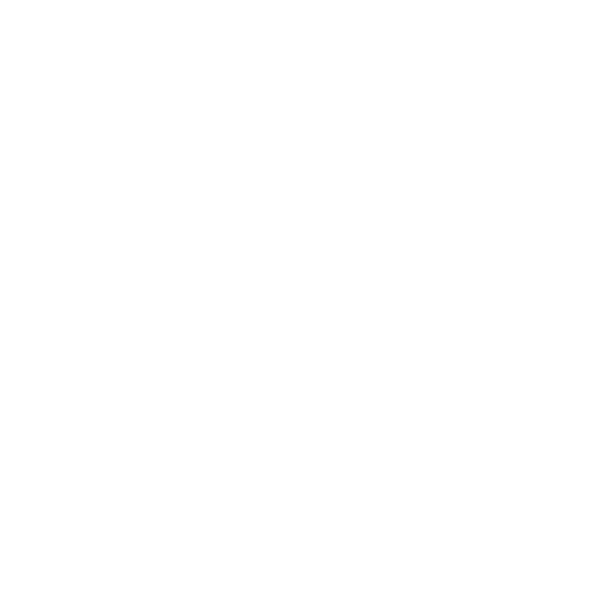
Now move your script to this folder. If you still have your Documents folder open in another window, drag-and-drop AutoHotkey.ahk into the Startup folder.
If you decide that you don't want to run the script automatically every time you start Windows, open this folder again and move the script somewhere else. You can always run it manually by double-clicking it, no matter where it is on your computer.
Additional notes
This script overrides the default Windows shortcuts for Win+(Number), which normally open up items on your taskbar (Win+1 opens the first item, etc). However, some built-in Windows applications such as Settings or Store ignore AutoHotkey's script. If you're on one of these windows when trying hotkeys, it uses the Windows hotkey behavior, and opens something from your Taskbar instead of a new desktop. Another thing to keep in mind is that AutoHotkey is actually switching left and right between your virtual desktops, quickly, one by one. If it bumps into a virtual desktop where one of these special applications is open, it'll stop switching and stay on that desktop.
Unfortunately, the default Windows shortcuts cannot be disabled, which is inconvenient, but unless you have one of these application windows open, the AutoHotkey script works fine. You'll find that the script works perfectly with 95% of your other programs.
However, if you prefer, you can edit your AutoHotkey script to use a different key combination.
Editing your AutoHotkey script
Open Notepad (Start → Windows Accessories → Notepad).
In Notepad, open the AutoHotkey file. If you already have the Startup folder open, you can drag-and-drop the icon onto the Notepad window to open the file.
Or, you can open it by going to File → Open in Notepad and entering the file name %APPDATA%MicrosoftWindowsStart MenuProgramsStartupAutoHotkey.ahk.
When the file is open, you can make changes to the script to suit your needs. For instance, if you would prefer to use the hotkey combination Caps Lock+(Number), look for these lines in the script:
In these lines, change LWin to CapsLock:
Save your changes, and double-click the script to update it in AutoHotkey. If you made any mistakes in your script, AutoHotkey will not run it, and give you an error message. Otherwise, it asks you if you want to update the script that is already running:
Choose Yes to make your new changes take effect.
If you have an idea for a different hotkey combination, you can change it to any hotkey combination that is not already in use.
Picking a key combination
Windows Switcher Windows 10
AutoHotkey has its own special words and characters that it uses for representing keyboard keys in its scripts. For instance, the Ctrl key is represented by an exclamation mark. To use Ctrl+(Number) as your hotkey combination, you could change 'CapsLock &' to '!' in your script. Then the lines would look like this:
Notice that when you use a symbol rather than a word, you shouldn't use ' & ' in the script syntax. This rule is one of the special rules AutoHotkey uses in its scripting language.
You can find a complete list of all the special words and symbols for AutoHotkey scripts at autohotkey.com/docs/KeyList.htm.

